Inspired by the always thought provoking and informational Digital Photography School post on Processing Black and Whites, I decided to give to warm up some black and white photos myself with Photoshop Elements.
So, if you're an Elements user, here is a quick and dirty tutorial on making warmer black and white photographs.
1. Start by making 2 duplicates of the Background Layer, for the sake of this tutorial, we'll call these new layers B&W and Sepia. To duplicate a layer, click on the more button in the layers tab and you'll find "Duplicate Layer".
2. Make sure the Sepia layer is at the top of your layer box and the B&W layer is just below it. Simply click and drag to change the order of your layers. Whichever layer is closest to the top will be shown first.
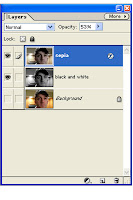 3. Select the Sepia layer, and then click the Layer Styles tab. Use the pulldown menu to select Photographic Effects and the select the effect "sepia". Before finishing up with Sepia layer adjust the Opacity to between 50-60%. This can be adjusted layer for the desired effect.
3. Select the Sepia layer, and then click the Layer Styles tab. Use the pulldown menu to select Photographic Effects and the select the effect "sepia". Before finishing up with Sepia layer adjust the Opacity to between 50-60%. This can be adjusted layer for the desired effect. 4. Select the B&W layer, and from the Enhance menu select Adjust Color and then Remove Color. Now you have a black and white image. While under Enhance you may want to move the contrast to the right a bit.
5. Now your photo should that warm feel that's not as stark as black and white but not sepia either. You can easily adjust the opacity of the sepia layer to play with this effect.
Here is the Sepia layer:
 Here is the black and white:
Here is the black and white:Here is the finished product:
And here is the same image but I left the color in the eyes by making another layer:
Okay, now rock out the Elements!
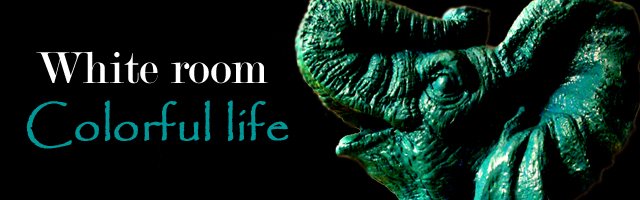




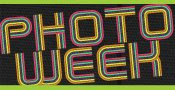



2 comments:
Oh! Oh! I'm going to try this one... Very cool with Scott's eyes at the end.
That Scott is quite the model. Nice job! I appreciate the walk through tutorial. His eyes look amazing in that last picture!
Post a Comment